W poprzednich wpisach opisałem instalację i wstępną konfigurację wirtualnego Linuksa (Linux Mint). W tej części wyjaśnię jak zainstalować środowisko do programowania w Javie 8 (Java 8 JDK + NetBeans).
Instalacja Javy 8 (Oracle)
Poniżej znajduje się instrukcja instalacji Javy 8 na Linuksie (Linux Mint). Pliki instalacyjne pod inne systemy można pobrać ze strony Oracle.
Najpierw sprawdzam jaka wersja oprogramowania jest już zainstalowana. Wpisuję w terminalu:
java -version
W odpowiedzi otrzymuję:
java version "1.7.0_55"
OpenJDK Runtime Environment (IcedTea 2.4.7) (7u55-2.4.7-1ubuntu1)
OpenJDK 64-Bit Server VM (build 24.51-b03, mixed mode)
Czyli zainstalowana jest Java 7 OpenJDK IcedTea. Będę chciał jednak zainstalować Javę 8 dystrybuowaną przez firmę Oracle. Moim celem będzie stworzenie środowiska programowania w Javie, więc muszę zainstalować JDK, czyli Java Development Kit. Tutaj opiszę sposób, który powinien się udać na Ubuntu i systemach pokrewnych do którego zalicza się Linux Mint. W poszukiwaniu plików do instalacji na Windows, czy Mac OS X można się udać na stronę Oracle.
Zanim zainstaluję nową wersję Javy, usuwam zainstalowane wersje Javy OpenJDK:
sudo apt-get purge openjdk*
Po zatwierdzeniu, zostają odinstalowane pakiety związane z Javą OpenJDK.
Teraz dodaję nowe repozytorium PPA, to w nim znajdują się potrzebne pakiety.
sudo add-apt-repository ppa:webupd8team/java
Uaktualniam listę dostępnych pakietów:
sudo apt-get update
Instaluję Javę 8:
sudo apt-get install oracle-java8-installer
Zatwierdzam licencję etc. i rusza pobieranie właściwych plików Javy oraz ich instalacja. Może to potrwać dość długo. Kiedy ukaże się komunikat o zakończeniu procesu, warto sprawdzić, czy wszystko poszło zgodnie z oczekiwaniami:
java -version
Komunikat o mniej więcej takiej treści świadczy, że odniosłem sukces:
java version "1.8.0_05"
Java(TM) SE Runtime Environment (build 1.8.0_05-b13)
Java HotSpot(TM) 64-Bit Server VM (build 25.5-b02, mixed mode)
Warto zauważyć, że gdybym chciał zainstalować Javę 7 to powinienem użyć komendy:
sudo apt-get install oracle-java7-installer
Analogicznie dla Javy 6:
sudo apt-get install oracle-java6-installer
Instalacja NetBeans IDE 8.0
NetBeans jest darmowym zintegrowanym środowiskiem programistycznym. Nie jest programem absolutnie koniecznym do programowania, ale niewątpliwie znacznie w tym pomaga. Tym razem nie użyjemy do instalacji polecenia apt-get. Udajemy natomiast na stronę domową programu: http://netbeans.org.
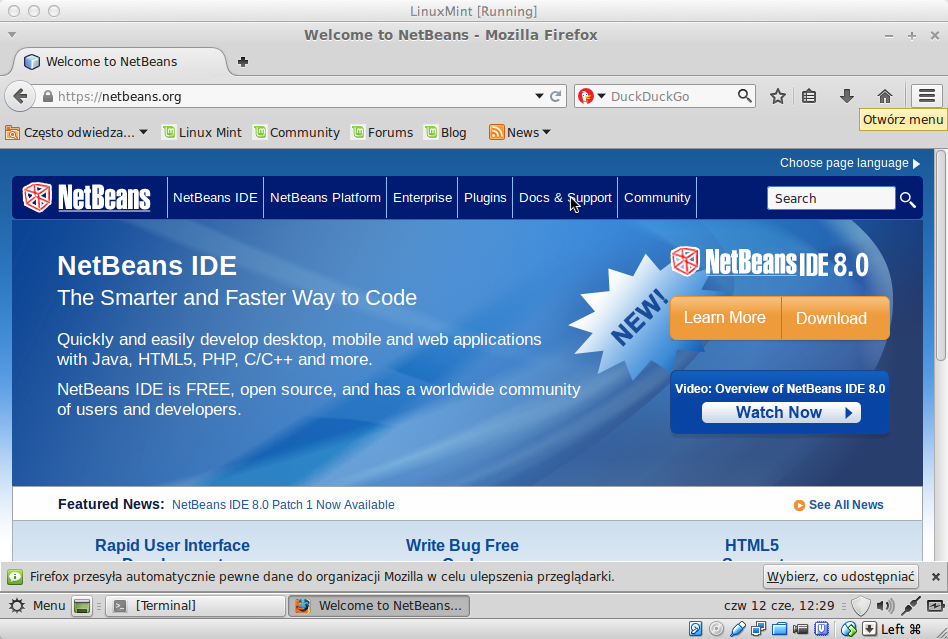
Tam wędrujemy do sekcji „Download”:
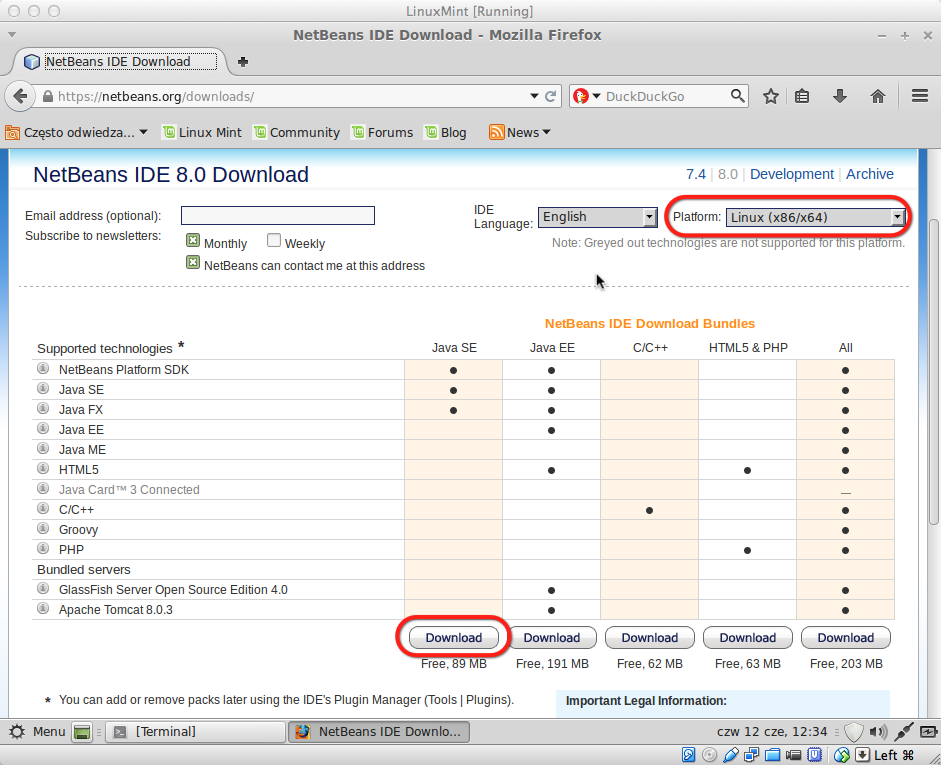
Jak widać, strona prawidłowo rozpoznała system operacyjny. Mamy do wyboru pięć rodzajów plików instalacyjnych, różniących się liczbą i rodzajów dołączonych rozszerzeń. Pobieram najprostszy zestaw do programowania w Javie – „Java SE”. Zawiera on wszystko czego będę potrzebował na początek a dodatki zawsze można doinstalować z poziomu programu.
Pobrany plik ma nazwę netbeans-8.0-javase-linux.sh. Oczywiście, jest to obecna wersja NetBeans IDE, więc Twoja nazwa może już być nieco inna.
Teraz wędruję do katalogu „Pobrane”
cd ~/Pobrane
Sprawdzam listę plików:
ls
Wśród wyświetlonych nazw plików powinien być plik instalacyjny NetBeans. Teraz muszę zmienić prawa dostępu do pliku tak, by stał się plikiem wykonywalnym:
chmod u+x netbeans-8.0-javase-linux.sh
Przy okazji przypominam o dobrodziejstwach używania klawisza „Tab” w terminalu. Nie trzeba pamiętać ani przepisywać długiej nazwy pliku czy programu. Jeśli wpiszę chmod u+x netb i wcisnę Tab, reszta nazwy pliku pojawi się „automagicznie”.
Zwróć uwagę, że jeśli teraz używając komendy ls wyświetlisz listę plików to teraz (przynajmniej jeśli używasz standardowego terminala) nazwa pliku będzie się wyświetlać inaczej:
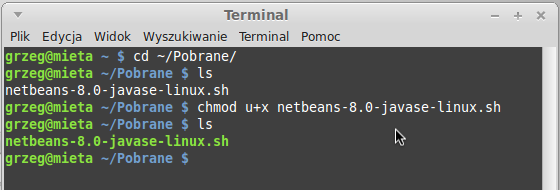
Czas uruchomić instalator:
./netbeans-8.0-javase-linux.sh
Proces instalacji nie wymaga wyjaśnień. Zwykle jest to standardowe potwierdzanie licencji, katalogów itp. i wciskanie przycisku „Next”. Wyjątkiem może być okienko z miejscem instalacji NetBeans oraz ścieżką do JDK. Należy zwrócić uwagę, czy ta druga rzeczywiście prowadzi do miejsca instalacji JDK, jeśli nie (np. /usr) to należy ją wybrać z listy (np. /usr/lib/java-8-oracle).
Po zakończeniu instalacji na pulpicie pojawia się ikona NetBeans IDE. Uruchomiony program wygląda mniej więcej tak:
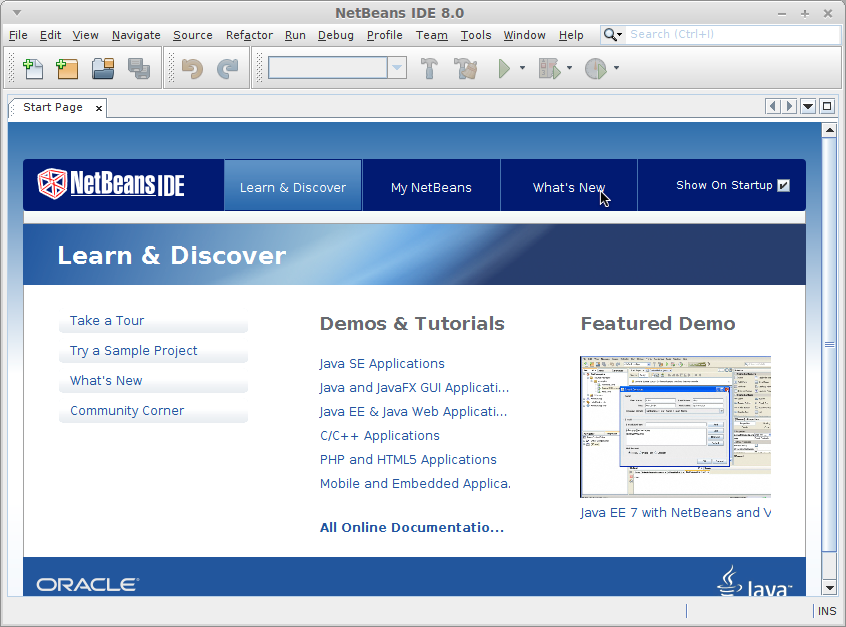
 @grzegg
@grzegg

 (3 votes, average: 3,67 out of 5)
(3 votes, average: 3,67 out of 5)
Hej,
ja używam NetBeans na open-jdk. Zauważyłeś może różnicę w działaniu środowiska na Oracle’owej wersji? Porównywałeś to?
Hej
Nie używałem open-jdk, więc trudno mi cokolwiek na ten temat powiedzieć. Ale pytanie jest ciekawe, może kiedyś pokuszę się na takie testy.
Dzięki ;-)
Świetny poradnik dla początkujących! Dzięki za niego!
Miło, że się podoba. :-)
Pozdrawiam serdecznie
thx ;-)
Hej,
wszystko zrobiłem tak jak tutaj jest napisane i podczas uruchamiania NetBeans pojawia mi się taki komunikat:
the package containing the class javax.swing.JComponentbeaninfo was not loaded
Co trzeba teraz zrobić?
Prawdopodobnie jest to problem z JDK.
Tutaj znalazłem rozwiązanie tego problemu ale sam nie testowałem:
http://unix.stackexchange.com/questions/256007/netbeans-ide-warning
[…] będę się rozpisywac o tym jak należy to zrobić, bo świetną instrukcję znajdziecie na blogu Grzegorza Góralskiego a ja tylko polecę tę instrukcję i sobie ją tu odnotuję ku pamięci. Może kiedyś będę […]
Idealnie wszystko działa :) Po dwóch dniach prób instalacji i niepowodzeń, wreszcie mi się udało (dzięki temu poradnikowi!). Pozdrawiam serdecznie :)
hej mam problem przy instalacji środowiska
sudo apt-get install oracle-java-8-installerE: dpkg został przerwany, należy wykonać ręcznie „sudo dpkg –configure -a”, aby naprawić problem.
możesz coś podpowiedzieć
Zrobiłbym własnie to co sugeruje apt, w terminalu wpisać komendę:
sudo dpkg –configure -a
Pozdrawiam
Można jeszcze spróbować:
sudo apt –fix-broken install