Zainstalowany Linux Mint w zasadzie od razu nadaje się do użytku. Co więcej, w przeciwieństwie do „wiodących systemów operacyjnych” na dzień dobry mamy zainstalowaną dużą ilość użytecznych aplikacji, jak programy biurowe (LibreOffice) czy edytor zdjęć (Gimp). Możemy się o tym przekonać wybierając „Menu” i dalej „Wszystkie programy”. Proponuję pobuszować trochę w poszczególnych kategoriach oprogramowania.
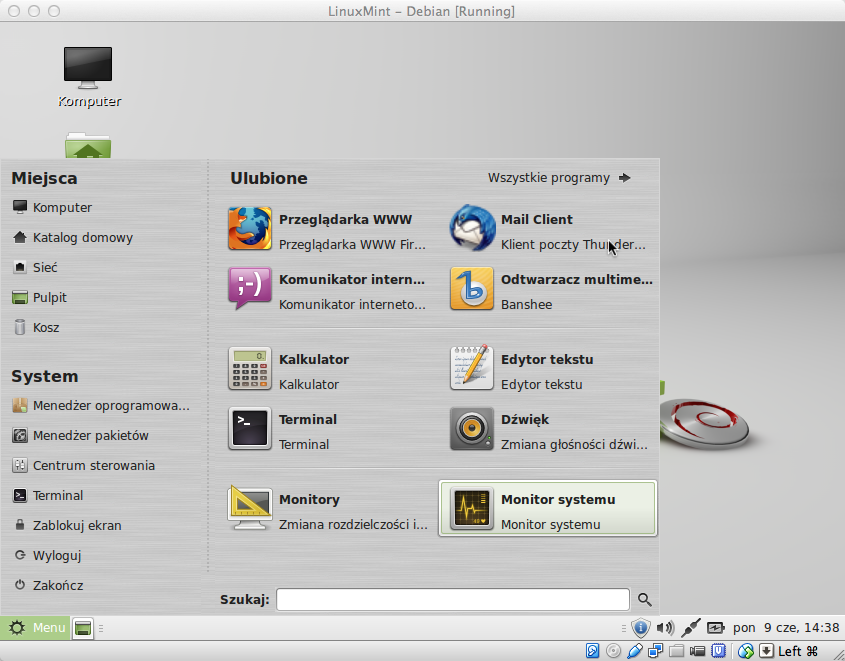
Dość irytujące jest włączanie się po chwili bezczynności blokady systemu, związanej z koniecznością wpisywania hasła. Jak to wyłączyć, wyjaśnię na końcu tego wpisu.
Instalacja dodatkowego oprogramowania
Istnieje kilka sposobów instalacji programów pod Linuksem. Do najprostszych należy użycie „Managera oprogramowania”. Znajdziemy go w „Menu” w sekcji „System”. Po uruchomieniu pojawia się monit o hasło, wpisujemy je. Pojawia się okienko z kategoriami.
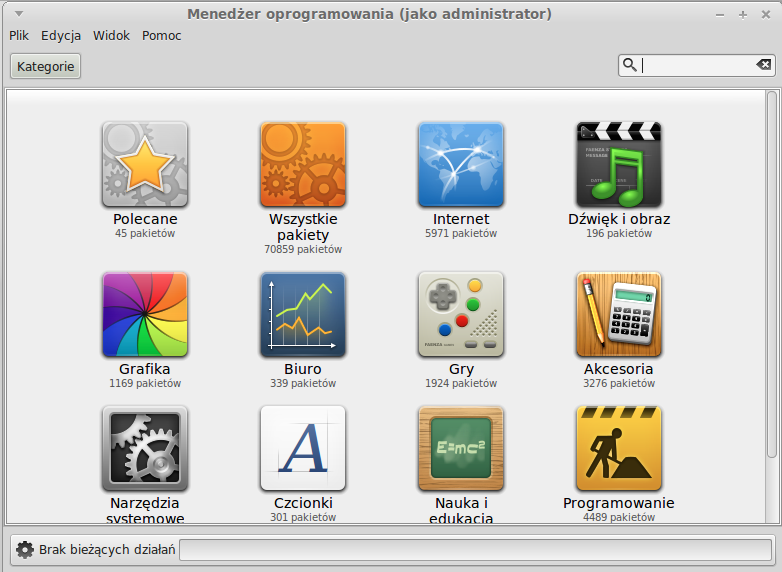
Reszta jest prosta – szukamy programów, które nas interesują i je instalujemy. Oprogramowanie jest instalowane z tzw. „repozytoriów”. Listę wykorzystywanych repozytoriów przez nasz system można je znaleźć w „Managerze…” w Menu -> Edycja -> Źródła oprogramowania. Można tam także dodać nowe repozytoria. Przy okazji warto zmienić ustawione repozytoria, o ile to możliwe, na ich serwery lustrzane znajdujące się w Polsce.
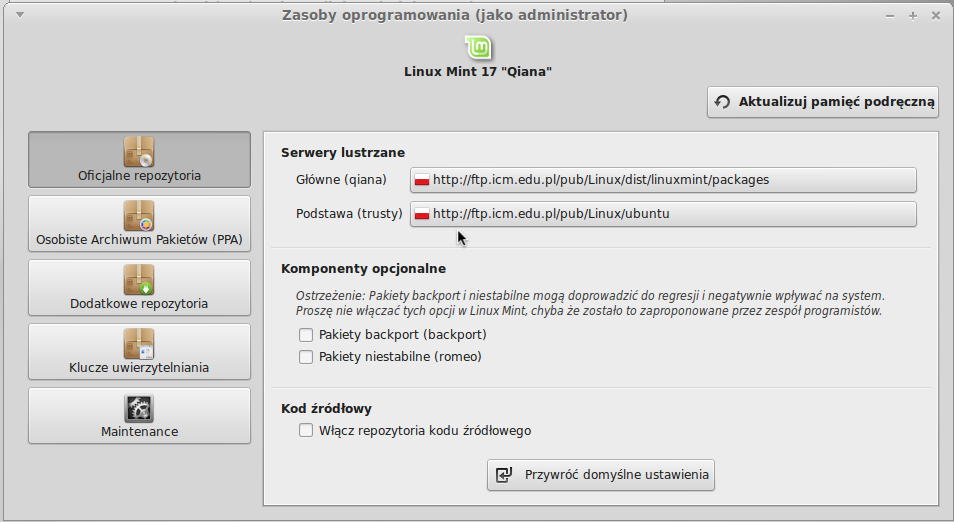
Innym programem z interfejsem graficznym służącym instalacji i aktualizacji oprogramowania jest „synaptic”. Choć jego interfejs może się wydawać surowszy, wolę go używać niż „Menedżera oprogramowania”. Synaptica można znaleźć w Menu-> Wszystkie programy -> Administracja.
Można też posłużyć się (nie tylko w przypadku synaptica) paskiem wyszukiwania w menu – wystarczy wpisać kilka pierwszych liter nazwy programu…
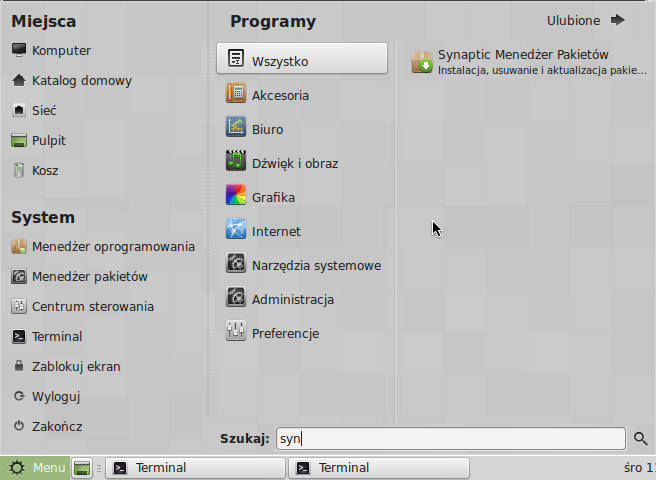
… albo po prostu wpisać w terminalu synaptic. Przy okazji warto zauważyć, że jeśli zaczniemy wpisywać nazwę polecenia i naciśniemy tabulator to terminal podpowiada komendy pasujące do wpisanych znaków.
Interfejs synaptica wygląda tak:
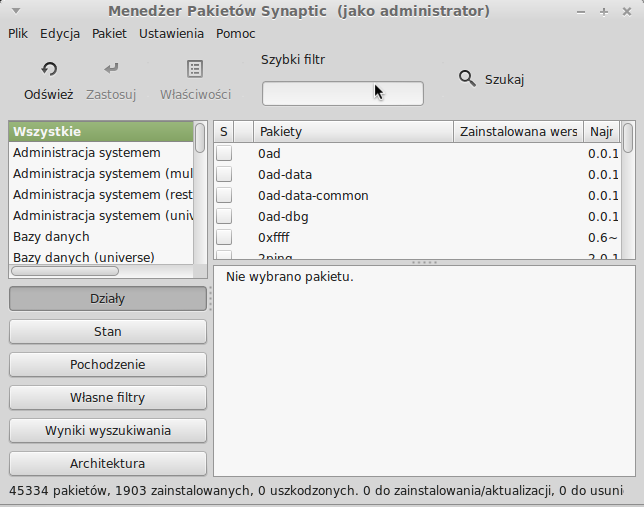
Można też instalować nowe programy przy użyciu linii komend. Zrobimy to na przykładzie programu do grafiki wektorowej inkscape.
Najpierw należy otworzyć terminal. Znajdziemy go w Menu. Następnie odświeżam listę pakietów (plików z programami).
W oknie terminala wpisuję:
sudo apt-get update
Komenda sudo powoduje, że kolejna komenda będzie się wykonywała z uprawnieniami administratora systemu (tzw. roota). Tą kolejną komenda jest apt-get, który służy m. in. do aktualizacji i instalacji programów. Przekazujemy tej komendzie polecenie update, czyli nakazujemy aktualizację listy pakietów. Ponieważ komendy mają wykonać się z uprawnieniami roota, zostaniemy zapytani o hasło, kiedy je wpiszemy potwierdzimy enterem zobaczymy szereg komunikatów.
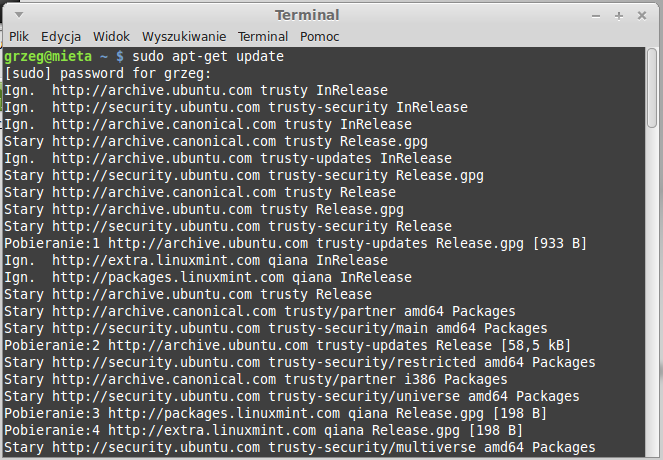
System porównuje znajdujące się na dysku listy dostępnych pakietów z aktualnym zasobem repozytoriów i w razie potrzeby uaktualnia dane. Teraz będzie „wiedział” jakie pakiety, w jakich wersjach są dostępne na serwerach. Aktualizację listy pakietów należy przeprowadzać zawsze przed aktualizacją systemu i instalacją nowych programów.
Teraz zainstalujemy inkscape komendą:
sudo apt-get install inkscape
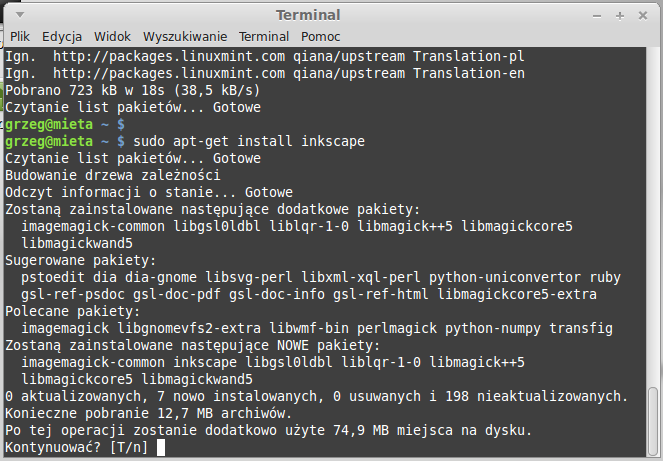
Najpierw zostajemy zapytani czy na pewno chcemy dokonać instalacji. Przy okazji warto zauważyć, ze system chce doinstalować dodatkowe pakiety. Tak jest często. Po zatwierdzeniu (T), pojawiają się komunikaty o pobieraniu i instalacji poszczególnych plików, w końcu aplikacja jest zainstalowana. Znajdziemy ją w Menu -> Grafika -> Inkscape, możemy też ją uruchomić wpisując w terminalu inkscape.
Aktualizacja systemu i aplikacji
Aktualizacji systemu a przy okazji zainstalowanych aplikacji, można dokonać bardzo łatwo wpisując w terminalu:
sudo apt-get upgrade
Uwaga! Przed aktualizacją należy wykonać update (sudo apt-get update)
Jeśli w systemie znajdują się jakieś pakiety do aktualizacji, pojawia się ich lista oraz pytanie, czy je zaktualizować.
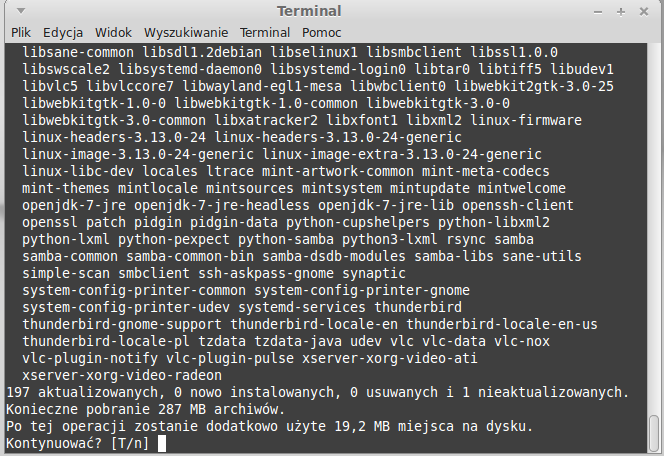
Po zatwierdzeniu (T) pojawia się lista komunikatów związanych z pobieraniem i aktualizacją.
Czasem system będzie nas o coś pytał. Jeśli nie mamy pojęcia o co mu chodzi, zwykle dobrym wyjściem będzie zatwierdzenie opcji domyślnej przez naciśnięcie „Enter”.
Instalacja narzędzi dodatkowych usprawniających pracę wirtualnego Linuksa z VirtualBox
Uwaga: Ten krok w przypadku Linux Mint może być niekonieczny, ponieważ pakiet już może być zainstalowany. Ale nie zaszkodzi go przeprowadzić.
Teraz warto zainstalować narzędzia pozwalające na lepszą współpracę z wirtualnym Linuksem. W terminalu wpisujemy komendę:
sudo apt-get install virtualbox-guest-utils
Jeśli pakiet jest zainstalowany, pokaże się odpowiednia informacja, jeśli nie to go instalujemy.
Ustawianie współdzielonego katalogu
Używając systemu wirtualnego, z pewnością wcześniej czy później spotykamy się z koniecznością łatwej wymiany plików pomiędzy systemem-hostem i systemem-guestem. Jedną z możliwości jest używanie katalogu współdzielonego. Pliki, które się w nim znajdą będą widoczne w obu systemach. Najpierw tworzymy odpowiedni katalog w systemie, który jest hostem (w moim przypadku OS X). Tworzę więc katalog „Dzielony” w swoim katalogu domowym.
Teraz w managerze VirtualBox klikam prawym klawiszem myszy na systemie wirtualnym i wybieram z menu kontekstowego „Settings”. Można też po zaznaczeniu systemu kliknąć ikonę „Settings”. Pojawia się okno, w którym możemy zmienić wiele ustawień systemu wirtualnego, teraz jednak skupimy się na tworzeniu katalogu wymiany.
Klikamy w ikonę „Shared Folders”. Pojawia się taki widok:
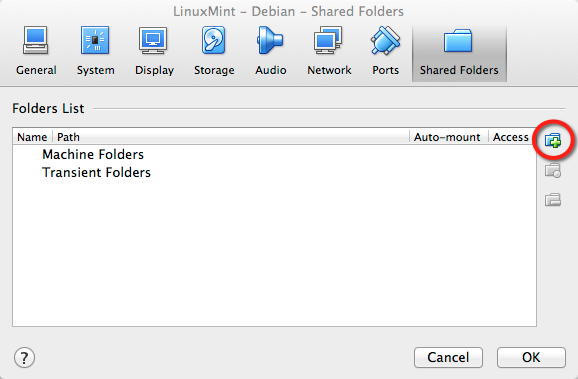
Klikam w ikonę z obrazem katalogu z plusikiem po prawej.
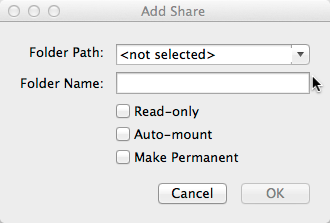
Wybieram w „Folder Path:” ścieżkę do katalogu, który ma być współdzielony. Pojawia się jego nazwa w „Folder name”. Następnie zaznaczam „Auto-mount” oraz „Make Permanent”.
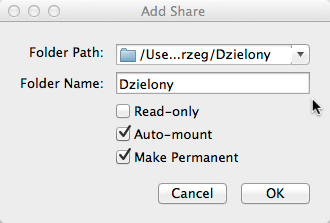
Zatwierdzam, wybrany katalog pojawia się na liście współdzielonych katalogów.
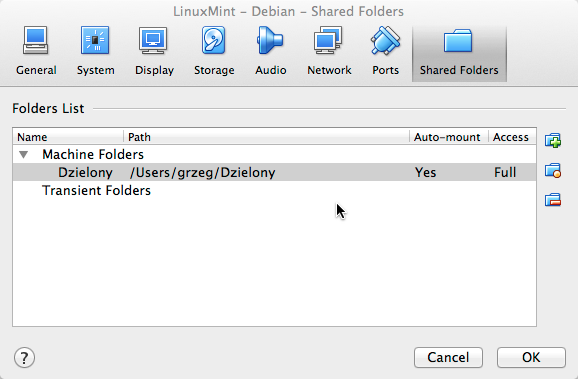
Zatwierdzam.
Teraz wracam do terminalu w wirtualnym Linuksie. Wpisuję komendę:
mkdir ~/Wspoldzielony
Komenda oznacza „utwórz katalog w moim katalogu domowym (~) o nazwie Wspoldzielony” . Znak ~ przy wpisywaniu ścieżki oznacza katalog domowy użytkownika, który wykonuje polecenie. W moim przypadku jest to katalog /home/grzeg. Mógłbym więc zamiast pisać ~/Wspoldzielony napisać: /home/grzeg/Wspoldzielony.
Teraz wpisuję komendę:
cd /etc
Oznacza ona „idź do katalogu /etc”.
Wpisuję koleją komendę:
sudo pluma rc.local
Oznacza ona: „uruchom z uprawnieniami roota program pluma i otwórz w nim plik rc.local”
Pluma jest edytorem tekstu zainstalowanym domyślnie w Linux Mint. Jeśli używasz innego Linuksa i nie ma na nim zainstalowanej plumy, możesz użyć innego edytora tekstu, np. gedit.
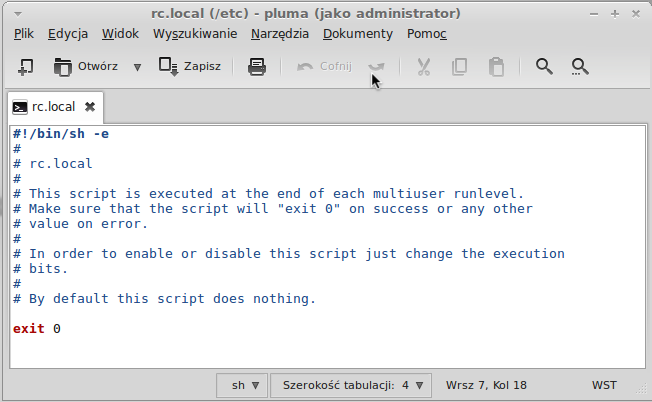
Pojawił się edytor z otwartym plikiem do edycji. Teraz nad linijką exit 0 wpisujemy polecenie:
sudo mount -t vboxsf -o rw,gid=1000,uid=1000 katalog_host /home/uzytkownik/katalog_guest
Gdzie:
-
katalog_hostto nazwa katalogu, który poprzednio wybraliśmy na hoscie -
/home/uzytkownik/katalog_guestto ścieżka do katalogu współdzielonego na na guescie. - Wartości przypisane
gidiuidto numery identyfikacyjne podstawowej grupy do której należy użytkownik i użytkownika. Zapewne w Twoim przypadku, jeśli jesteś jedynym użytkownikiem, obie wartości będą także równe 1000, ale nie zaszkodzi tego sprawdzić komendami:
id -g nazwa_uzytkownika oraz id -u nazwa_uzytkownika
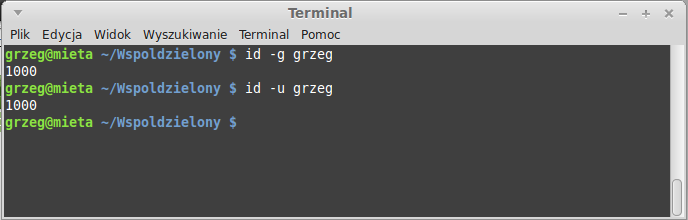
W moim przypadku dodana do pliku rc.local linijka wygląda tak:
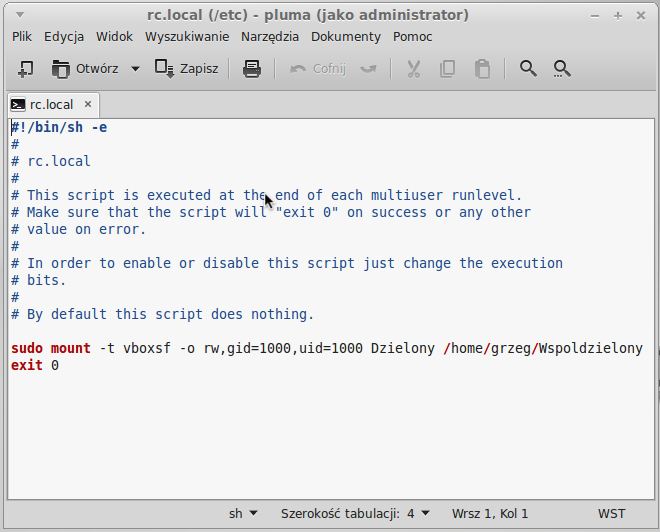
Zauważ, że w tym przypadku użyłem pełnej ścieżki, nie używając tyldy (~). Polecenie to będzie wykonywane nie przeze mnie ale przez system, który nie będzie mógł prawidłowo zinterpretować ścieżki ~/Wspoldzielony.
Zapisuję plik i zamykam edytor.
Teraz resetuję system, używając odpowiedniej pozycji w menu, używając sposobu opisanego w poprzednim tutorialu, można też wpisać w terminalu sudo reboot.
Po restarcie systemu w obu systemach mamy katalogi z tą samą zawartością. Jeśli jakiś plik umieścimy we współdzielonym katalogu systemu-hosta to pojawi się także w odpowiednim katalogu na guescie (i odwrotnie).
Uwaga! Pokazany sposób niekoniecznie musi się udać w innej dystrybucji Linuksa. Na przykład próbowałem stworzyć współdzielony folder na wirtualnym Linux Mint Debian (odmiana Linux Mint oparta na dystrybucji Debian), niestety bez powodzenia.
Kopiowanie plików metodą „przeciągnij i upuść” oraz współdzielenie schowka
W pracy z dwoma systemami na raz przyda się także wcześniej czy później możliwość kopiowania plików za pomocą przeciągania ikon między okienkami a także używania schowka np. do kopiowania i wklejania tekstu. Obie użyteczne funkcje można włączyć wędrując do managera VirtualBox, klikając na „General”, a następnie na „Advanced” i ustawiając wartości „Shared Clipboard” oraz „Drag’n’drop” na „Bidirectional”.
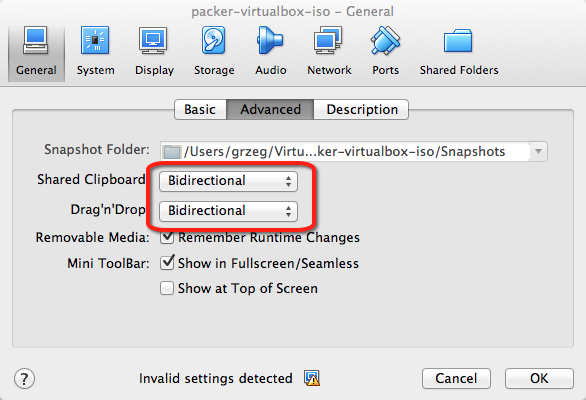
Dodatkowe poprawki
Otwieram Menu -> Centrum sterowania. Program może przypominać podobne rozwiązania używane w Windows czy OS X. Można tu dostosować wiele ustawień systemu.
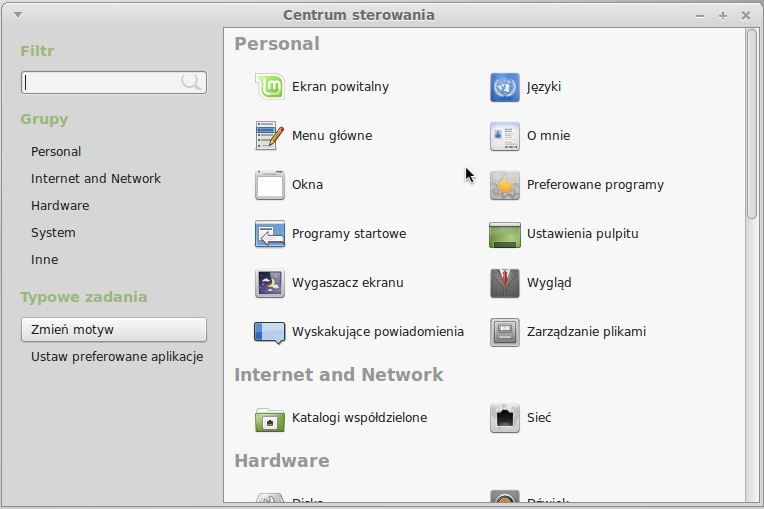
Teraz wyłączymy automatyczną blokadę. Wędrujemy do „Wygaszacza ekranu” i odznaczamy „Blokowanie systemu, gdy wygaszacz jest nieaktywny”. Można też wyłączyć „Uruchamianie wygaszacza ekranu…”.
Jeśli ktoś lubi dostosowywać różne wizualne aspekty desktopu, to Linux daje w tym względzie ogromne możliwości. Po przejściu do sekcji „Wygląd” pokazują nam się dwa zainstalowane tematy. Znacznie więcej można ich znaleźć w sieci, w okienku jest nawet odpowiedni odsyłacz.
 @grzegg
@grzegg
Leave a Reply
You must be logged in to post a comment.