W większości przypadków system operacyjny (OS) na którym pracujemy (lub bawimy się) jest zainstalowany jako samodzielny, często jedyny na dysku. Czasem jednak bywają sytuację, gdy chcemy jednocześnie używać systemu podstawowego oraz innego, na którym na przykład znajduje się zainstalowane potrzebne nam oprogramowanie.
Tak jest gdy na co dzień używamy Windows a potrzebne nam są narzędzia programistyczne dostępne w Linuksie. Albo używamy OS X (system operacyjny Apple) a chcemy używać programu, który da się zainstalować wyłącznie w systemie Windows. W takich przypadkach jednym z rozwiązań jest zainstalowanie wirtualnego systemu operacyjnego.
Użytkowanie wirtualnych systemów operacyjnych umożliwia wiele programów, jednym z nich jest VirtualBox. Do jego najważniejszych zalet należy zaliczyć to, że jest darmowy oraz dostępny na cztery systemy operacyjne (Windows, OS X, Linux, Solaris). W tym samouczku pokażę jak zainstalować wirtualny system Linux na OS X, ale analogicznie robi się to na innych systemach, np. na Windows. System główny, na którym będziemy instalować VirtualBox a później system wirtualny nazywany jest hostem (gospodarzem) a system wirtualny, który na nim instalujemy jest guestem (gościem).
Instalacja VirtualBox’a
Przygodę z systemami operacyjnymi zaczniemy od instalacji VirtualBox. W tym celu udajemy się na stronę programu, którą znajdziemy pod adresem: http://www.virtualbox.org a następnie udajemy się do sekcji Download. Tam pokaże nam się mniej więcej takie okienko:
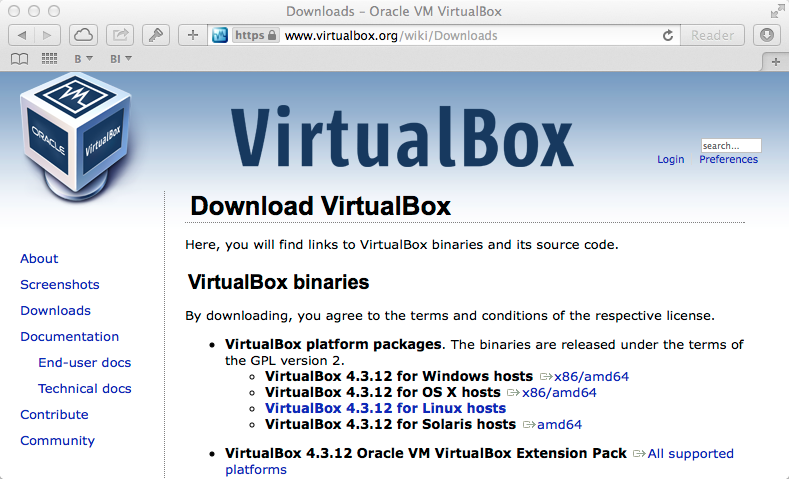
Po prawej stronie mamy odsyłacze do plików instalacyjnych, należy wybrać ten, który odpowiada naszemu hostowi (podstawowemu systemowi operacyjnemu). W moim przypadku, będzie to „VirtualBox 4.3.12 for OS X hosts x86/amd64”, jeśli będziesz chciał zainstalować wirtualny system na Windows, będzie to „VirtualBox 4.3.12 for Windows hosts x86/amd64”. Po pobraniu programu, instalujemy go. Zakładam, że jest to czynność dobrze znana komuś kto chce używać wirtualnego OS, więc nie będę tłumaczył jak to zrobić. Otwieramy zainstalowany program i naszym oczom ukazuje się Oracle VM VirtualBox Manager.
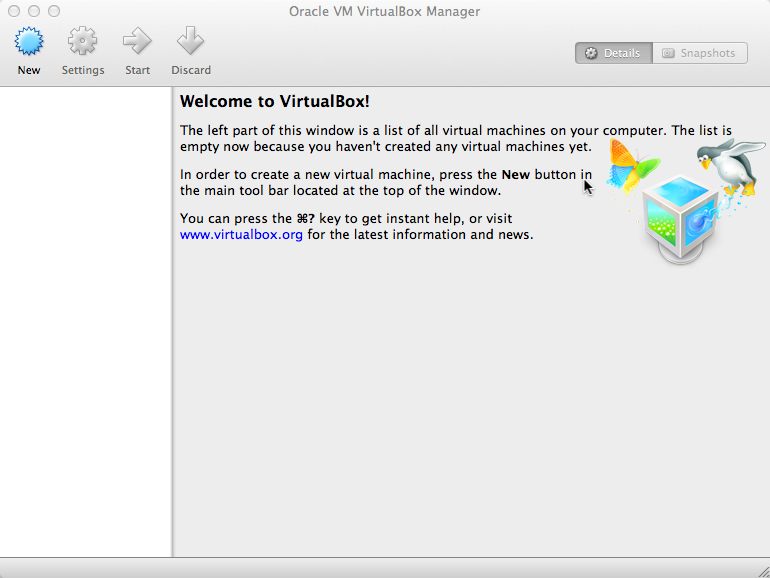
Instalacja wirtualnego Linuksa
Teraz przyszedł czas na przygotowanie systemu operacyjnego, który będziemy chcieli zainstalować. Możemy go mieć na płycie instalacyjnej albo na obrazie dysku instalacyjnego. Ponieważ będę chciał zainstalować Linuksa, pobiorę instalacyjny obraz .iso z Internetu. Z pośród dziesiątków, czy nawet setek dostępnych dystrybucji tego systemu operacyjnego, mój wybór padł na LinuxMint. Wybieram się więc na stronę domową tej dystrybucji, którą znajdę pod adresem: http://www.linuxmint.com.
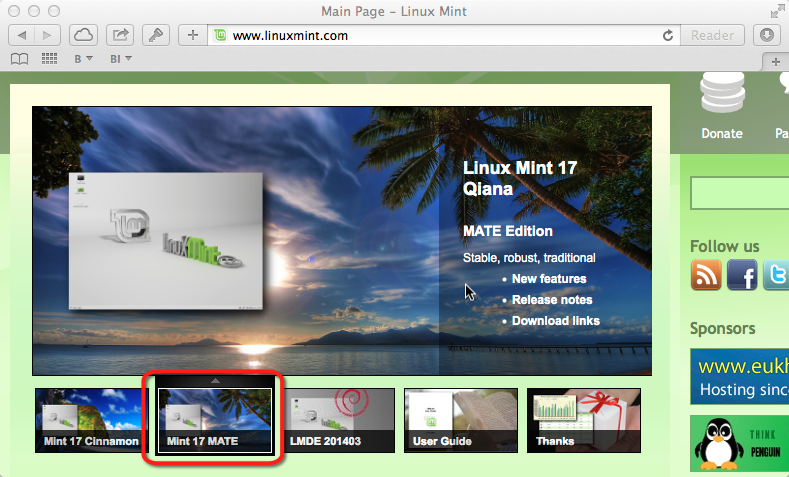
Jak widać dostępne są trzy podstawowe odmiany LinuxMint (a to jeszcze nie koniec), wybieram Mint 17 MATE. Kliknięcie przenosi mnie na stronę na której mogę wybrać pomiędzy LMDE (numerek oznaczający wersję) Cinnamon Edition a LMDE (nr.) MATE Edition. Wg. informacji dostępnej na stronie Cinnamon jest odmianą nowocześniejszą, bardziej „innowacyjną”, natomiast MATE jest bardziej tradycyjny i stabilny. Trzeba też się zdecydować, czy użyjemy systemu 32-bitowego czy 64-bitowego. Jeśli nie wiesz co wybrać, pewniejszym wyborem będzie 32-bit. Wybieram MATE, 64-bit. Na liście linków wybieram „Poland ICM – University of Warsaw” i czekam cierpliwie aż plik się pobierze. W moim przypadku zapisany plik nazywa się „linuxmint–17-mate-dvd–64bit.iso”. Mój wybór dystrybucji jest oczywiście jednym z wielu możliwych. VirtualBox umożliwia zainstalowanie na jednym systemie host-owym wielu systemów wirtualnym więc nic (poza wielkością dysku) nie stoi na przeszkodzie, żeby spróbować różnych dystrybucji i odmian Linuksa, żeby wybrać ten, który Ci najbardziej odpowiada.
Skoro na dysku znajduje się obraz systemu operacyjnego, czas go zainstalować. W okienku VirtualBox’a wybieram „New”, pokazuje się takie okno dialogowe:
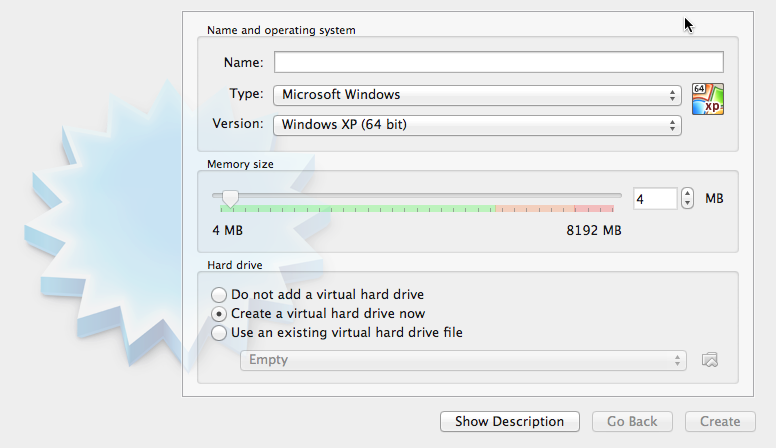
Oczywiście nie będę teraz instalował Windowsa XP, więc trzeba dostosować opcje i nazwać system operacyjny.
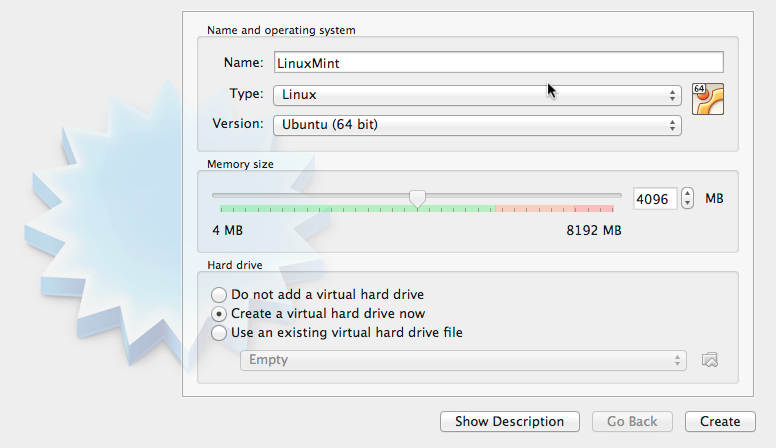
Wybieram:
* Name: „LinuxMint”, nazwa nie ma znaczenia dla działania systemu ale szczególnie w przypadku jeśli będziemy instalować wiele systemów operacyjnych, powinna być dla nas wystarczająco klarowna.
* Type: „Linux”
* Version: Na liście nie ma LinuxMint, wybrana przez mnie odmiana tego systemu jest oparta na Ubuntu 64 bit więc wybieram taką opcję
* Memory size: Tu wybieramy ilość pamięci operacyjnej (RAM) przeznaczonej dla wirtualnego systemu operacyjnego. W zależności od ilości posiadanej pamięci na komputerze i wymagań jakie będziemy stawiać systemowi wirtualnemu, dobieramy właściwą wartość. Jeśli dobierzemy źle, możemy ten parametr później zmienić.
* Hard drive: Pozostawiam domyślne „Create a virtual hard drive now”
Naciskam „Create” i przechodzę do następnego okna:
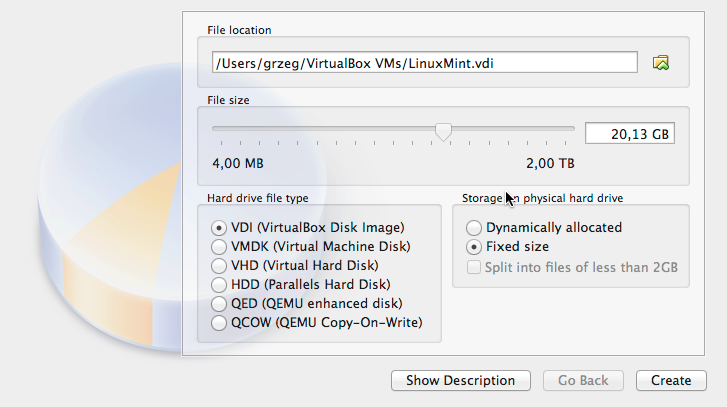
- File location: wybieram miejsce w którym będą zapisane pliki
- File size: maksymalna (patrz niżej) wielkość przestrzeni dyskowej przeznaczonej na wirtualny OS. Ustawiamy w zależności od potrzeb, u mnie ok. 20 GB. Do ilości, której potrzebujemy trzeba jeszcze doliczyć jakieś 2 GB na tzw. „Swap”.
- Hard drive file type: rodzaj pliku – zostawiam domyślnie
- Storage in physical hard drive: sposób przechowywania pliku z wirtualnym systemem. Jeśli wybierzemy pierwszą z opcji wielkość pliku z wirtualnym OS będzie dostosowana do ilości danych na wirtualnym dysku i będzie rosła wraz ze zwiększaniem i objętości aż do maksymalnej wartości, którą wybraliśmy powyżej. Druga opcja tworzy od razu wirtualny dysk o wybranej wcześniej pojemności, w efekcie już na początku zajmuje on dużo miejsca, ale system powinien działać nieco szybciej. Wybieram „Fixed size”.
Po naciśnięciu „Create” pokazuje się pasek z postępem tworzenia wirtualnej partycji. Jeśli wybrałbym „Dynamically allocated” proces ten przebiegłby szybciej.

W końcu w „VirtualBox Managerze” pojawia się pozycja z naszym Linuksem.
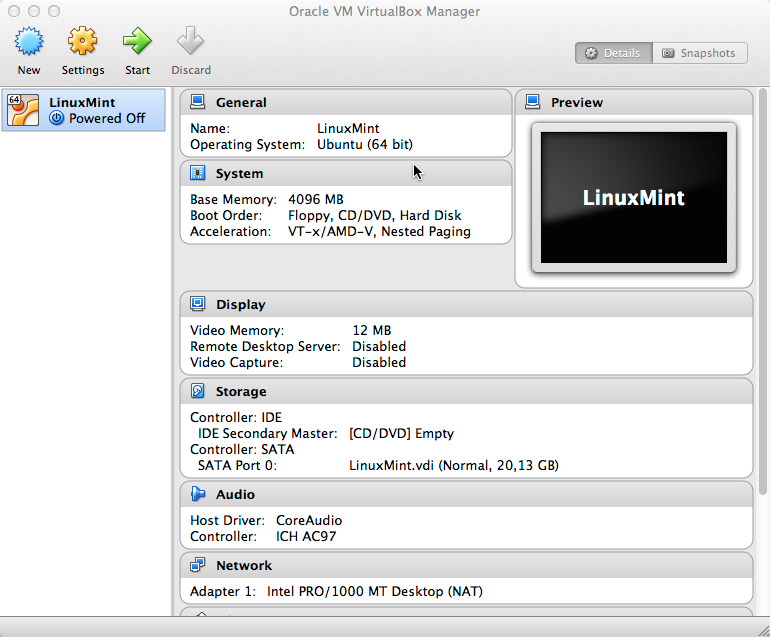
Na razie jednak tylko stworzyliśmy miejsce dla systemu, trzeba go teraz zainstalować. Zaznaczamy po lewej nasz system i naciskamy „Start”. Pokazuje nam się okno dialogowe w którym należy wskazać nośnik z którego chcemy zainstalować system. Domyślnie jest to DVD (przynajmniej u mnie).
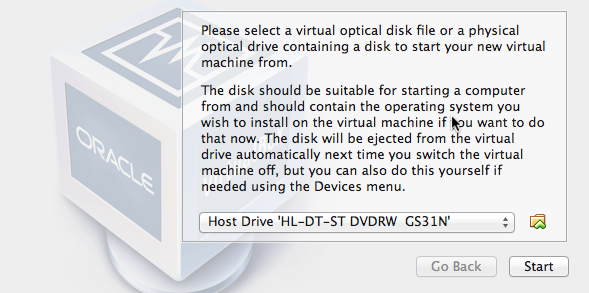
W tym przypadku jednak będziemy prowadzić instalację z pliku iso. Dlatego wybieramy pobrany wcześniej plik.
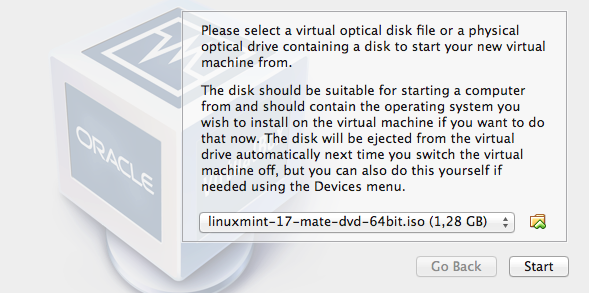
Naciskam „Start”. Pokazuje się okienko, w którym uruchamia się Linux. W przypadku wielu innych dystrybucji a także innych systemów operacyjnych może się uruchomić od razu instalator systemu ale Linux Mint należy do Linuksów, które są rozprowadzane w formie obrazów dysku z których można od razu uruchomić system operacyjny. Tak naprawdę, jeśli zależy nam tylko na tym by przez chwilę popracować na Linuksie można wypalić płytę DVD używając pobranego pliku iso i uruchomić z niej system operacyjny, ale to nie jest tematem tego samouczka, więc przejdźmy dalej.
Po uruchomieniu Linux pokazuje się w osobnym oknie, które możemy zmniejszać lub zwiększać:
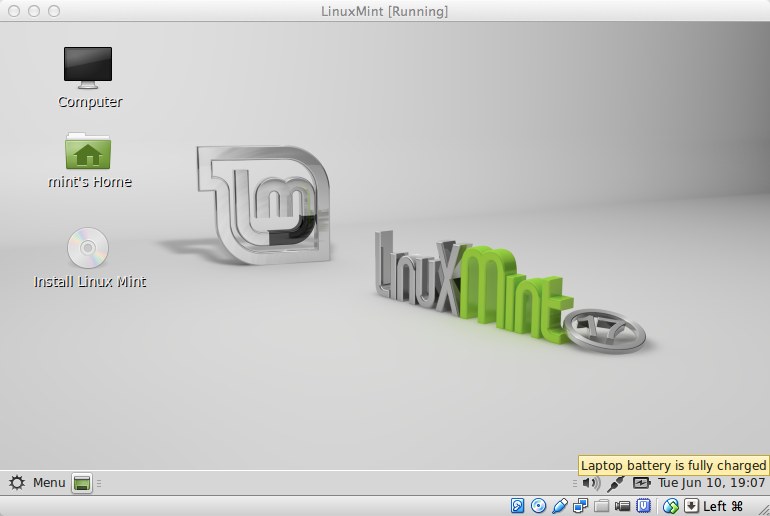
Czas zainstalować system. Klikam dwukrotnie na ikonę „Install Linux Mint”. Pokazuje się okno, w którym wybieramy język. Wybieram „Polski”.
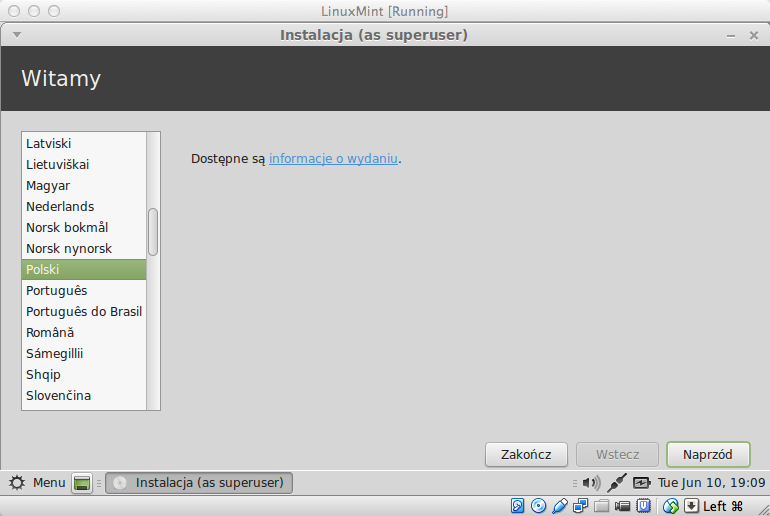
Naciskam „Naprzód”. Program upewnia się, że wszystko jest gotowe do instalacji:
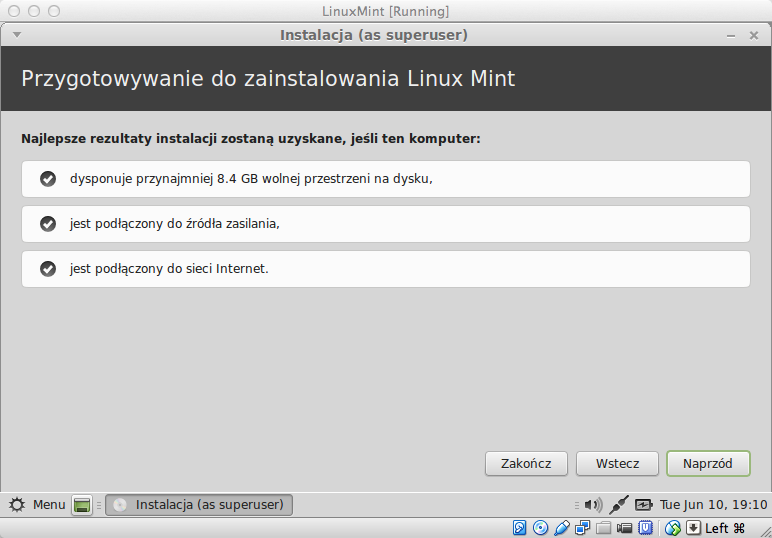
Jak widać komputer podczas instalacji powinien być podłączony nie tylko do prądu ale także do Internetu. Podczas instalacji zostaną pobrane dodatkowe pliki, na przykład związane z polonizacją systemu.
Po Wciśnięciu „Naprzód” pojawia się takie okno:
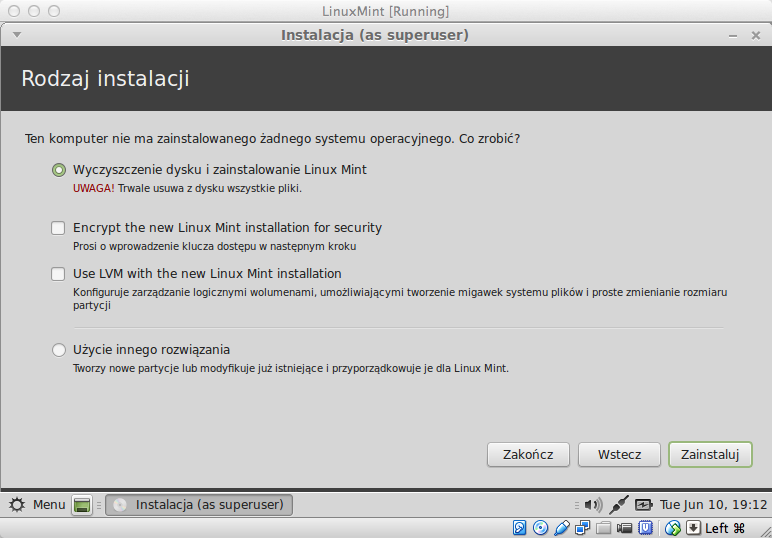
Pozostawiam domyślny wybór i klikam „Zainstaluj”
Następnie zostawiam domyślną strefę czasową „Warsaw”.
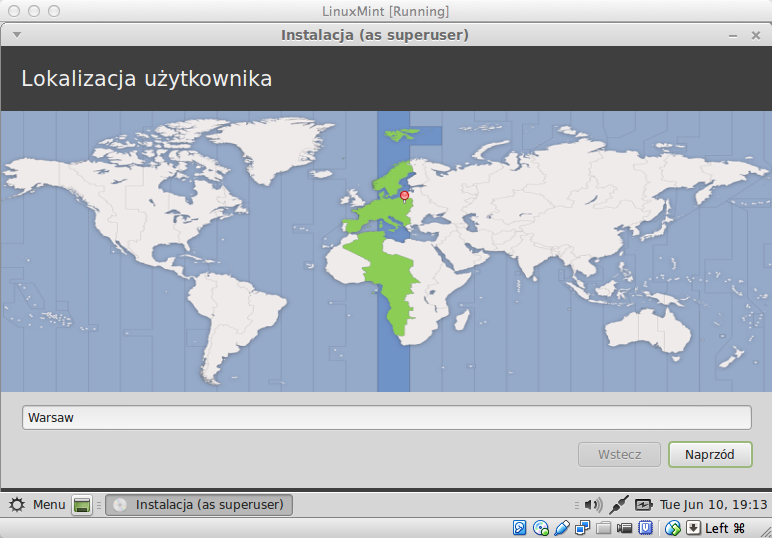
Następnie wybieram rodzaj klawiatury, zostawiam domyślnie.
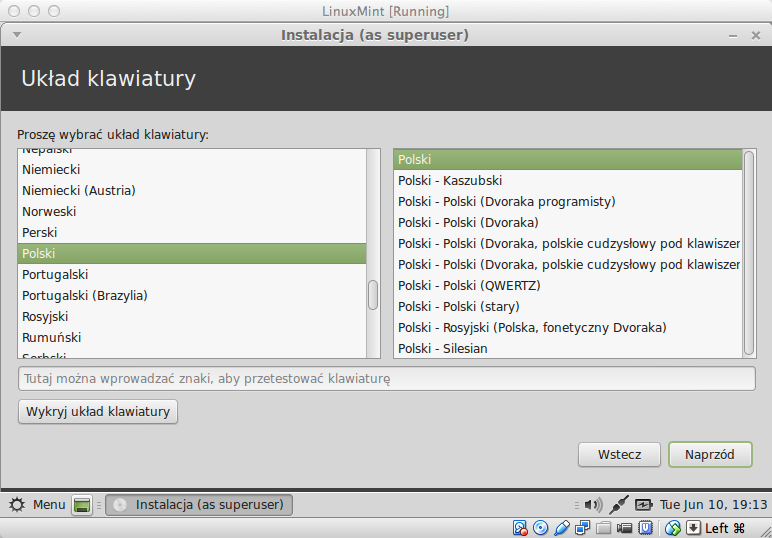
W następnym oknie wpisuję imię i nazwisko, nazwę użytkownika, dwukrotnie hasło i nazwę komputera. Zaznaczam także „Automatyczne logowanie”.
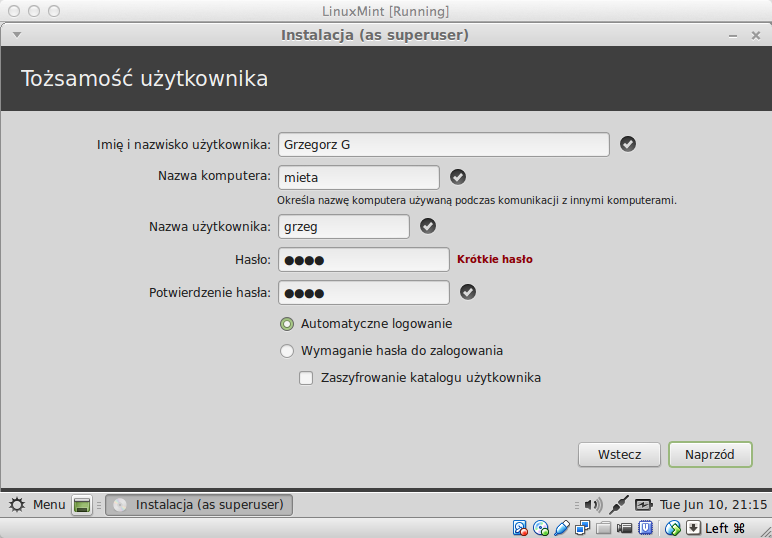
Rusza instalacja…
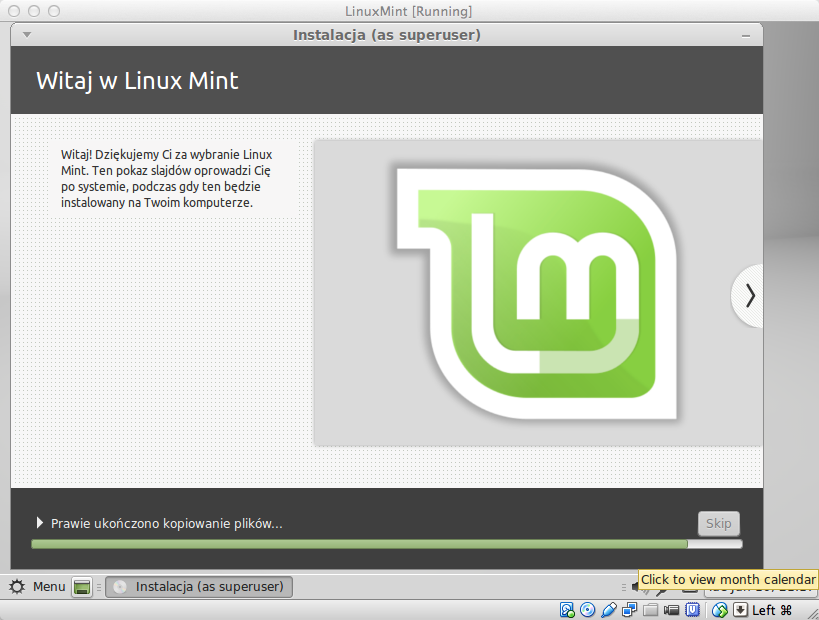
Teraz cierpliwie czekamy na zakończenie procesu instalacji, przy okazji możemy poczytać wyświetlające się kolejno informacje o systemie i jego możliwościach.
W końcu nasza cierpliwość zostaje nagrodzona:

Klikam „Uruchom ponownie komputer” system zamyka się. Pojawia się informacja: „Please remove the disk, close the tray (if any) and press ENTER to continue:”
Wciskam „Enter”.
System się ponownie włącza. Tym razem jest to już Linux zainstalowany na naszym wirtualnym dysku.
Po chwili pojawia się pulpit z ekranem powitalnym. Można tam znaleźć odnośniki do źródeł informacji o systemie.
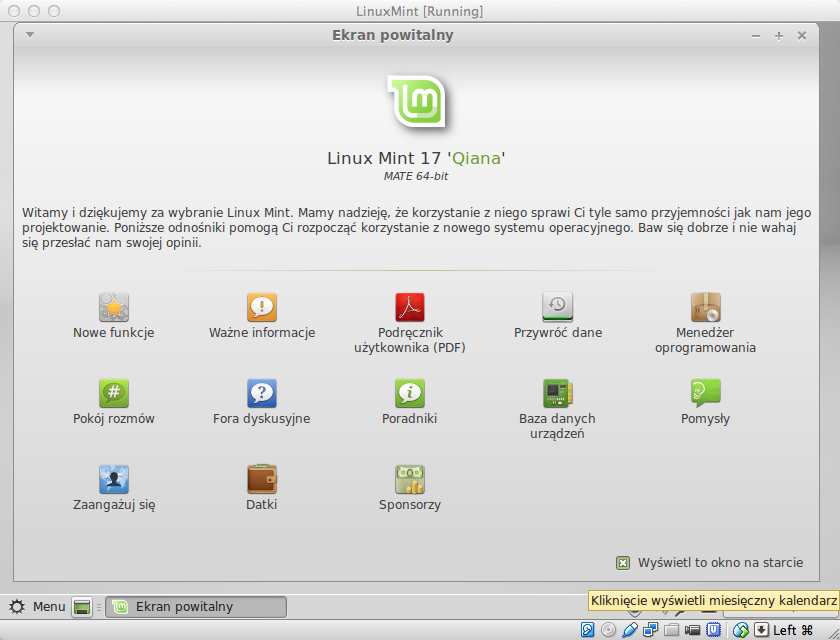
System jest zainstalowany, teraz przyszedł czas na wypróbowanie go i dokonanie pewnych czynności administracyjnych. Ale o tym będzie w następnej części.
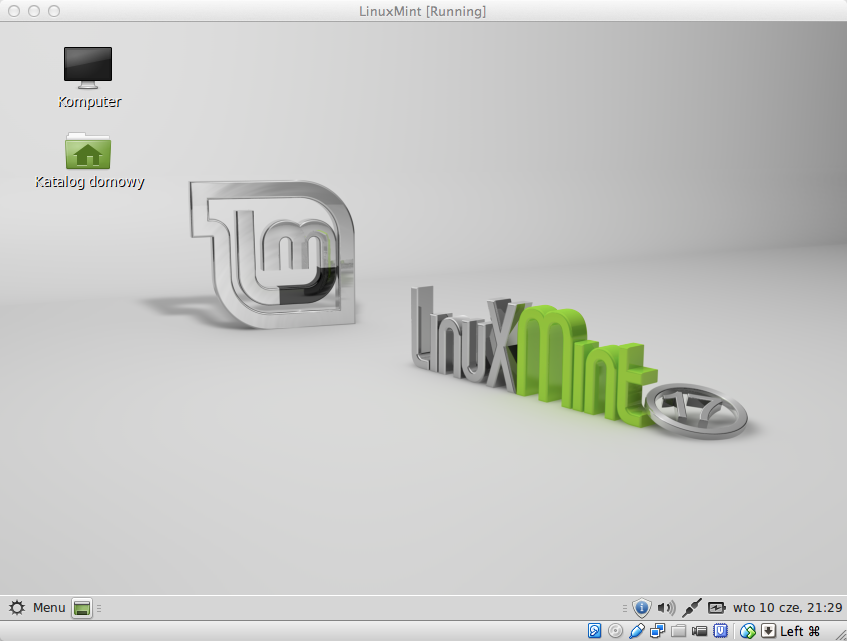
Jeszcze tylko mała uwaga odnośnie zamykania systemu. Można go zamknąć całkowicie używając odpowiedniej pozycji w menu Linuksa, ale jeśli klikniemy w ikonkę na ramce odpowiadającej komendzie „zamknij okno” (ta z X-em) pojawi się takie okienko:
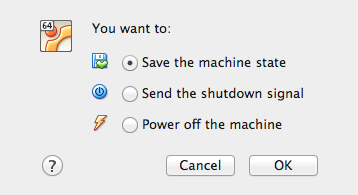
Jeśli wybierzemy „Save the machine state” system zostanie „zamrożony” – kiedy uruchomimy go ponownie, otworzy się takim jakim go pozostawiliśmy.
Wyłączenie systemu możemy przeprowadzić używając drugiej opcji, trzecią wybieramy gdy system się całkowicie zawiesił lub nie daje się wyłączyć w inny sposób.
 @grzegg
@grzegg
Opisana instalacja jest trywialna (takich opisów jest pełno w sieci). Może pokusisz się na coś bardziej ambitnego – np. opiszesz jak zainstalować działającego VirtualBoxa na typowym serwerze VPS (tiktalik, ovh, itp)
Niestety, nie przeprowadzałem tego typu instalacji.
Pozdrawiam.
A moim zdaniem artykuł jest bardzo dobry, po raz pierwszy instalowałam Ubuntu na VirtualBox i tekst jest bardzo pomocny.
Ja również dziękuję!
Jacek myśli, że wszyscy już to wiedzą, a to nie jest prawda…
Witam, mam problem z instalacja linuxa na Virtual Box. Probowalem Mint i Debian, obydwa zaraz po zabootowaniu wyrzucaja mi podobne komunikaty.Pojawiaja sie tam takie informacje: kernel panic, illigal instruction i duzo innych. Mam screenshoty, moge podeslac.
Dziwne.
Może jakieś parametry zostały podane nieprawidłowo przy instalacji (np. rodzaj systemu operacyjnego). Proszę podesłać sceeny, wkleję je pod powyższym postem. Jeśli ja nie będę w stanie pomóc, może ktoś inny podoła.
Otóż mam taki błąd: VT-x is disabled in the BIOS for all CPU modes (VERR_VMX_MSR_ALL_VMX_DISABLED).