- 1. Okno wyboru przestrzeni roboczej
- 2. Tworzymy własną przestrzeń roboczą
- 3. Ustawiamy własną przestrzeń roboczą
- 4. Eclipse uruchomione
- 5. Gdzie co jest w Eclipse
- 6. Tworzymy nowy projekt
- 7. Wybieramy rodzaj projektu
- 8. Wybieramy opcje projektu
- 9. Otwarcie perspektywy
- 10. Katalog projektu
- 11. Tworzymy pierwszy plik (klasę) programu
- 12. Ustawiamy nazwę klasy i inne parametry
- 13. Prawidłowa nazwa klasy
- 14. Utworzona klasa
- 15. Budowa klasy
- 16. Dokładamy komendę
- 17. Uruchamiamy program
- 18. Wynik działania programu
1. Okno wyboru przestrzeni roboczej
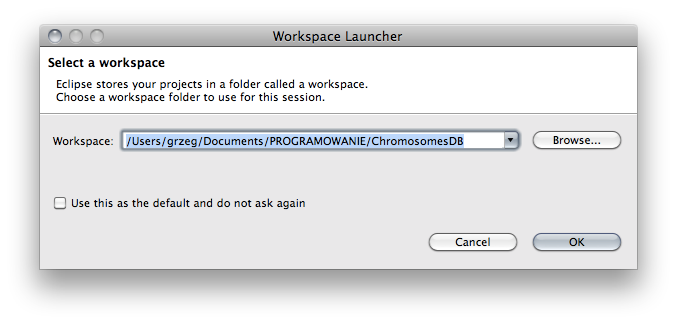
Po włączeniu Eclipse, pojawia się ekran z zapytaniem o wybór „workspace” – czyli przestrzeni roboczej, wybieramy katalog w którym będą zachowywane nasze programy.
2. Tworzymy własną przestrzeń roboczą
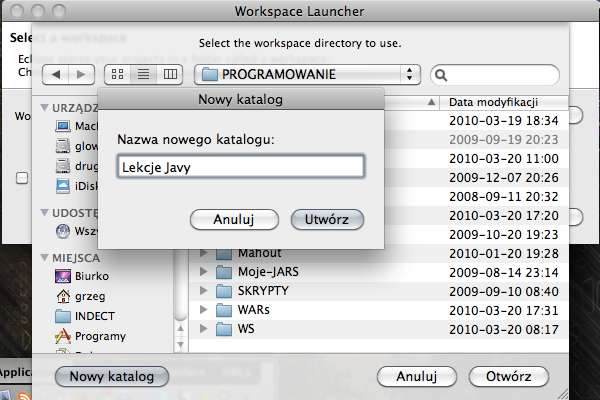
Jeśli nie ma takiego katalogu to go tworzymy. W przypadku gdy pracujemy nad wieloma, niezwiązanymi ze sobą projektami, warto dla każdego stworzyć osobną przestrzeń roboczą, co ułatwia zachowanie porządku.
5. Gdzie co jest w Eclipse
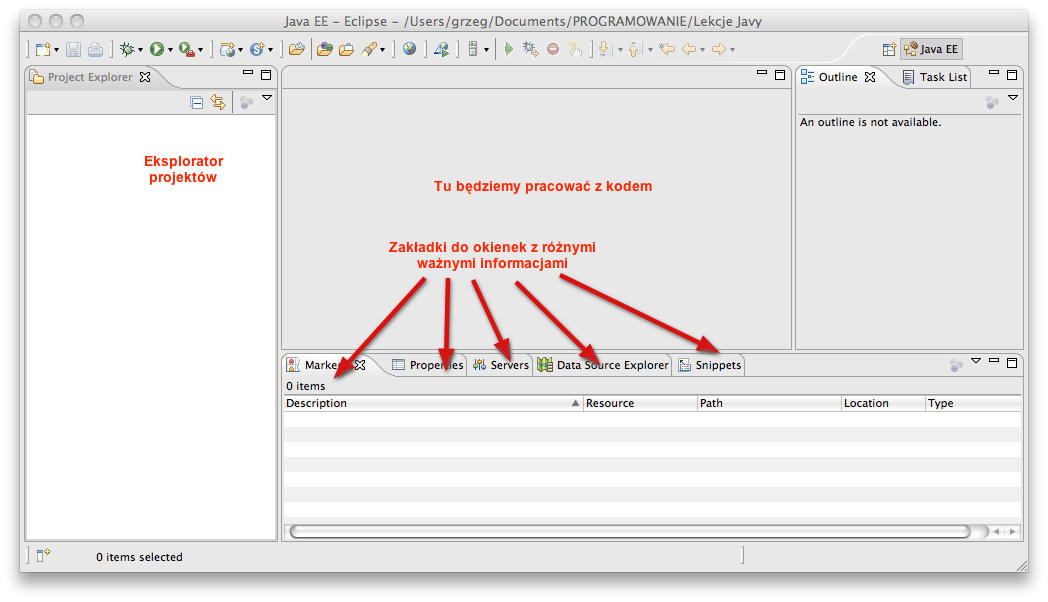
Pojawia nam się okno w którym będziemy pracować. Jak widać, jest tam szereg obszarów każdy ma swoje zastosowanie. Na razie skupiamy się na podstawowych, później poznamy niektóre bliżej.
8. Wybieramy opcje projektu
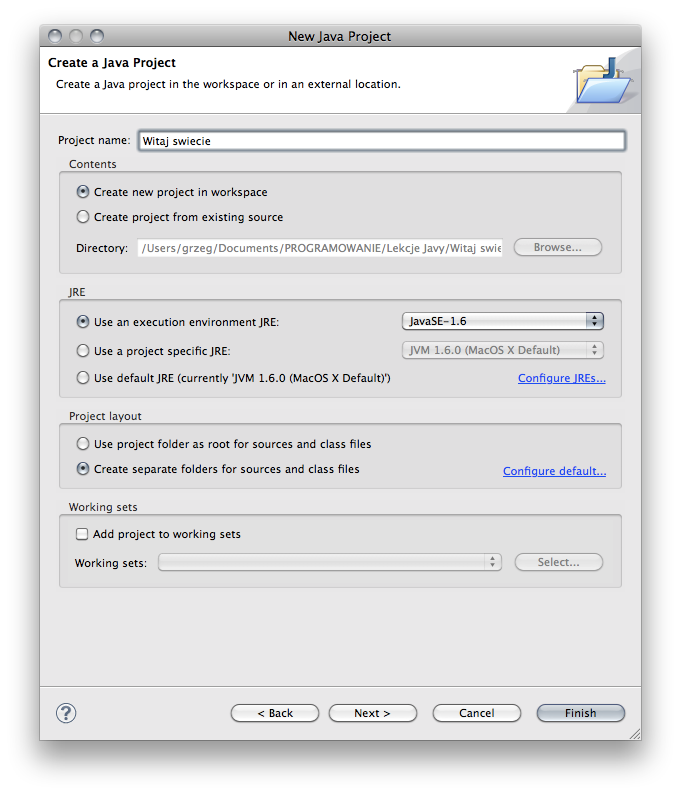
Wybieramy nazwę naszego projektu. Zgodnie z wieloletnią tradycją będzie to „Witaj swiecie”. Resztę opcji pozostawiamy domyślnie. Naciskamy Next a następnie Finish.
9. Otwarcie perspektywy
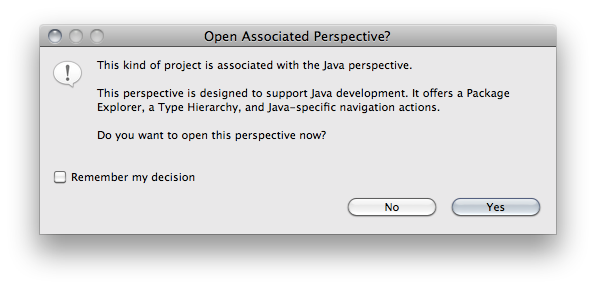
Wyskakuje okienko z pytaniem, czy otworzyć „perspektywę” programowania w Javie. Oczywiście klikamy Yes
10. Katalog projektu
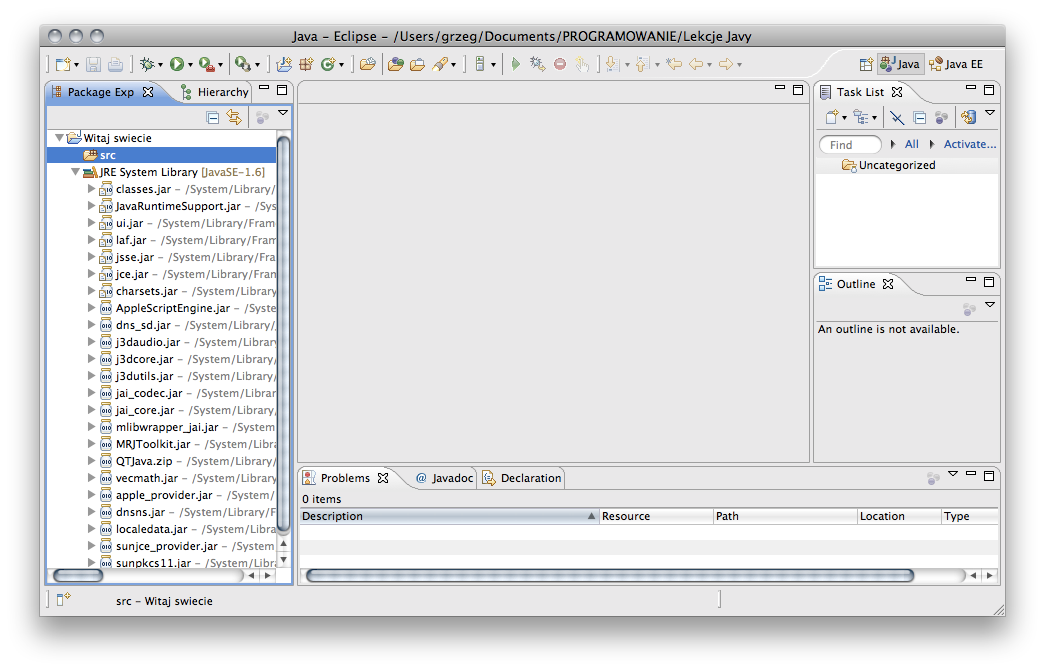
W panelu „Package Explorer” pojawił nam się katalog z naszym projektem. Po rozwinięciu widać, że zawiera on katalog „src” – który jest przeznaczony do przechowywania plików z naszym programem oraz „JRE System Library” który zawiera Różne Ważne Pliki którymi na razie nie będziemy się interesować. Czas na pierwszy plik naszego programu…
12. Ustawiamy nazwę klasy i inne parametry
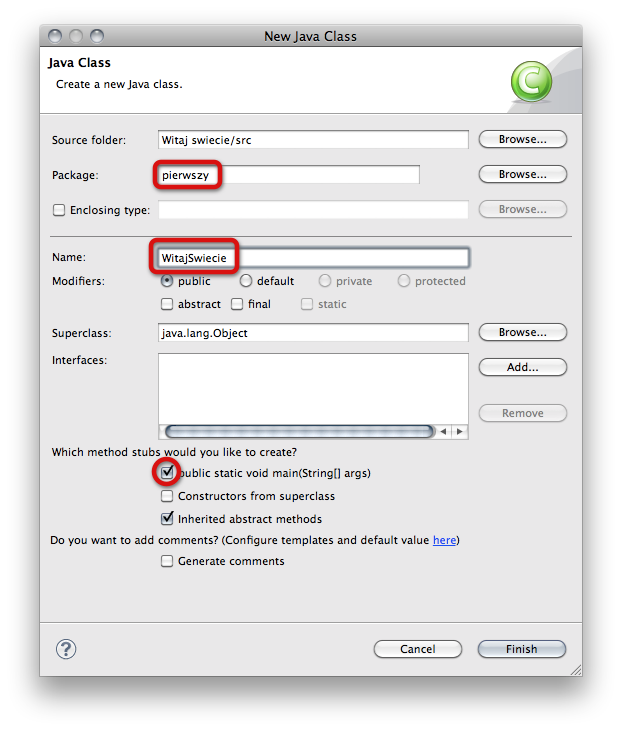
W okienku które się pojawia nadajemy nazwę pakietowi (kiedy indziej będzie mowa o pakietach), niech się nazywa „pierwszy” i klasie „WitajSwiecie”. Zaznaczamy też „public static void main(String[] args)” – oszczędzi nam to stukania w klawisze
13. Prawidłowa nazwa klasy
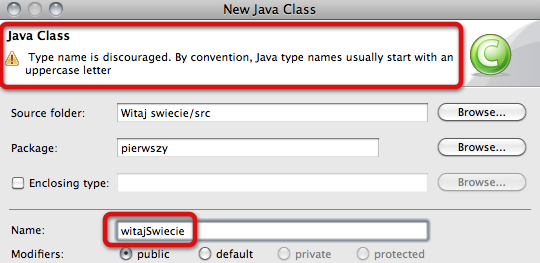
Zauważ, że nazwa klasy zaczyna się od wielkie litery, gdybyśmy próbowali wpisać nazwę zaczynającą się od małej litery, u góry okienka pojawi się ostrzeżenie, że jest to niezgodne z konwencją. Jeśli nazwa klasy składa się z wielu wyrazów, łączymy je, a początek każdego wyrazu piszemy z wielkiej litery. Na przykład klasa mogłaby się nazywać: „MojaPierwszaWspanialaKlasa”. Gdybyśmy się uparli, mogłaby się nazywać „Mojapierwszawspanialaklasa” ale chyba się zgodzimy, że taka nazwa byłaby mało czytelna.
14. Utworzona klasa
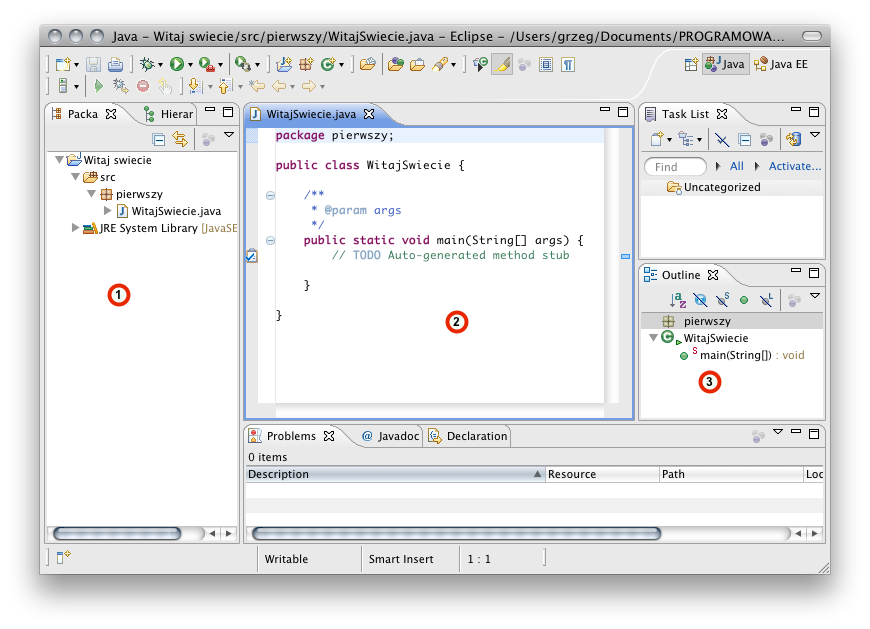
W oknie Eclipse pojawiły się nowe elementy:
(1) – w Package Eksplorerze pojawił się pakiet „pierwszy” oraz plik WitajSwiecie.java
(2) – w tym oknie widzimy zawartość pliku WitajSwiecie.java, jest to kod źródłowy klasy którą stworzyliśmy, za chwilę przeanalizujemy jej zawartośc
(3) – w okienku „Outline” widać strukturę naszego programu
15. Budowa klasy
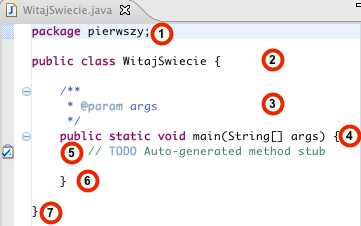
Teraz przyjrzymy się strukturze naszego pierwszego programu.
(1) – Tutaj mamy informację do jakiego pakietu należy nasza klasa. Na razie o pakietach powiem tyle, że grupują one wiele klas w jeden… pakiet.
(2) – Tutaj definiujemy nazwę i parametry klasy:
public – oznacza, że klasa jest publiczna, czyli dostępna z zewnątrz
class – to oczywiście oznacza, że jest to klasa
WitajSwiecie – to nazwa klasy
{ – oznacza początek zawartości klasy
(3) – Komentarz wygenerowany automatycznie, jego treść nie ma znaczenia dla działania programu ale ma znaczenie dla czytelności programu przez programistę. Kwestię komentarzy omówimy oddzielnie
(4) – Tutaj definiujemy główną metodę klasy. Metoda jest to pewien zbiór komend które ma wykonać komputer, na razie komend tu nie ma. W programie powinna znaleźć się przynajmniej jedna metoda o nazwie main od niej zaczyna się działanie programu.
public – oznacza, że metoda jest publiczna, czyli dostępna z zewnątrz
static – hmmm….. o tym będzie mowa kiedy indziej, na razie niech tak po prostu zostanie
void – metoda może zwracać jakąś wartość, słowo „void” oznacza, że nie zwraca nic (tak, tak, będzie o tym szerzej później)
main(String[] args) – w nawiasie () który znajduje się zaraz po nazwie metody, znajduje się informacja o tym jakie argumenty (czyli pewne wartości) możemy przekazać metodzie. String[] oznacza, że będzie to tablica łańcuchów a args oznacza, że będzie się właśnie tak ta tablica nazywała. Co to jest tablica i łańcuchy, także wyjaśni się później.
{ – początek zawartości metody
(5) – komentarz – tu powinnismy napisać co właściwie robi nasza metoda, na razie nie robi nic
(6) – koniec zawartości metody
(7) – koniec zawartości klasy
16. Dokładamy komendę
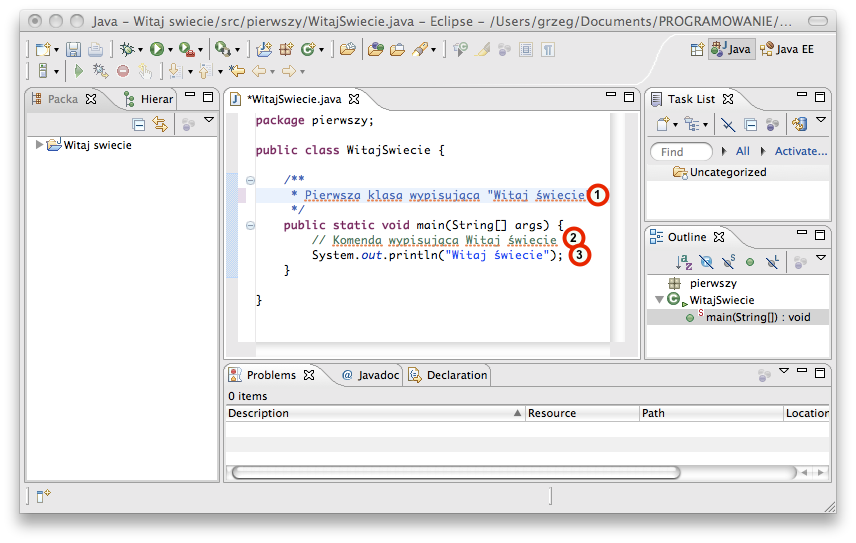
Czas sprawić, żeby nasz progam coś wykonał. Najpierw jednak opatrujemy klasę i metodę komentarzami: (1) i (2). Dopisujemy też komendę: System.out.println(„Witaj świecie”);
Zauważ, że to co komenda ma wypisać, znajduje się w cudzysłowie i w nawiasie. Zwróć uwagę, że nasza metoda main(String[] args) także po nazwie miała nawias a w nim informację jakiego rodzaju dane argumenty nasza metoda przyjmuje. W naszym przypadku także wywołujemy metodę println(String x), która przyjmuje jako argument tekst a właściwie powinniśmy powiedzieć łańcuch znaków (String) który chcemy wydrukować na ekranie. Komenda kończy się średnikiem, nie można o nim zapomnieć.
Nasz prosty program jest gotowy, czas go uruchomić.
17. Uruchamiamy program
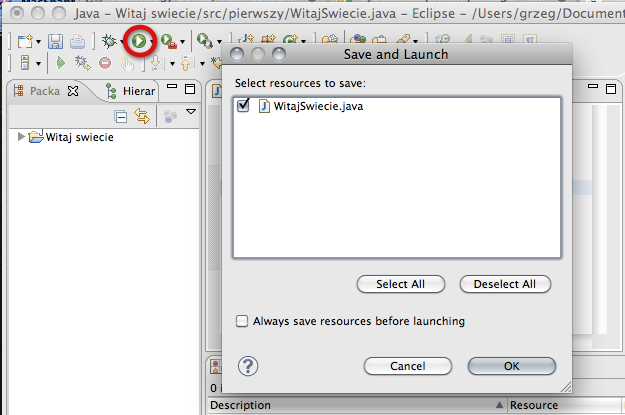
Naciskamy ikonę „Run” i jeśli zapomnieliśmy zapisać wcześniej naszej klasy to pojawia się okienko z zapytaniem czy zachować plik i uruchomić program. Oczywiście klikamy na „OK”. Eclipse może nas zapytać czy uruchomić program jako program czy na serwerze, wybieramy pierwszą opcję.
 @grzegg
@grzegg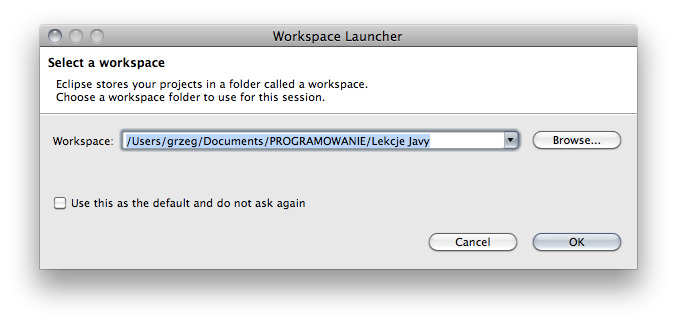
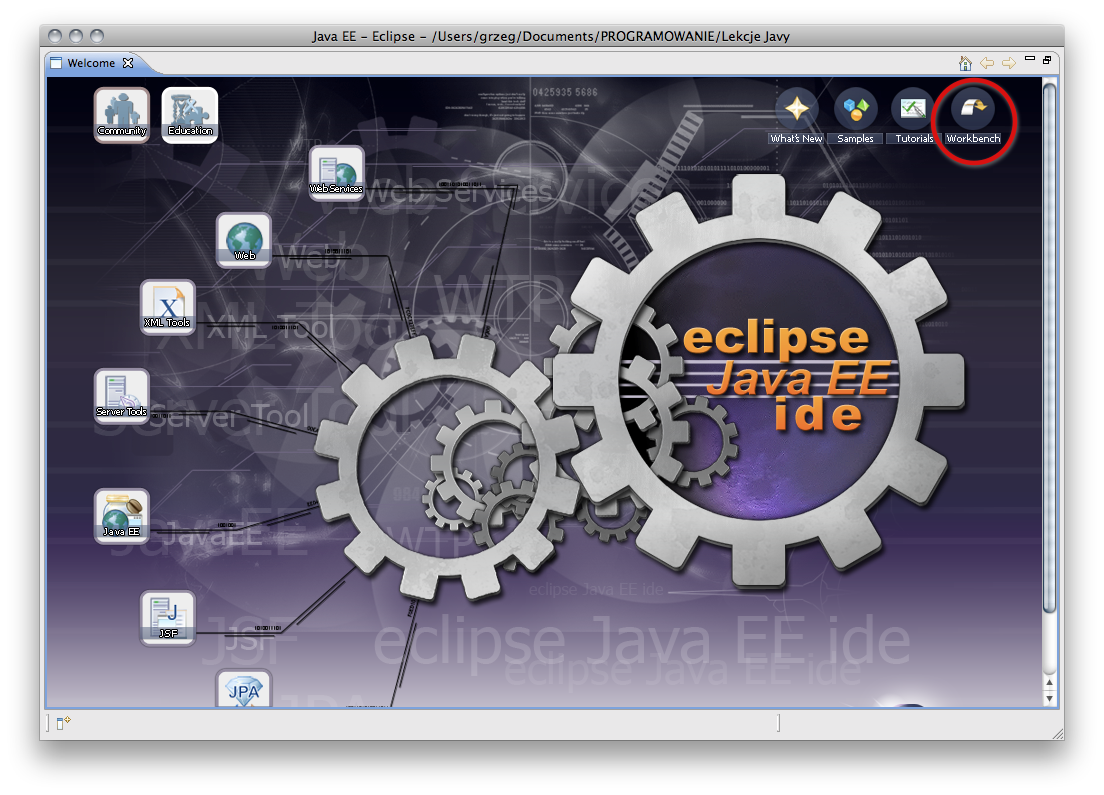
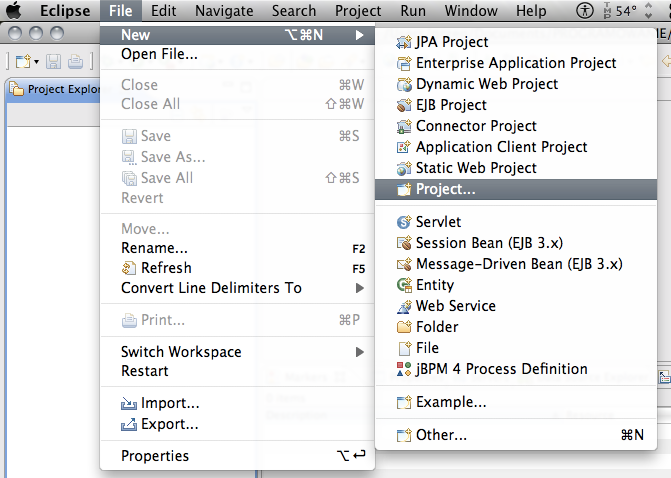
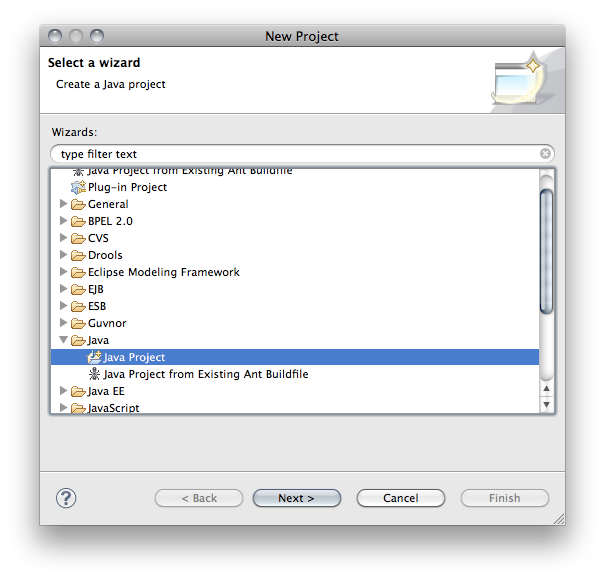
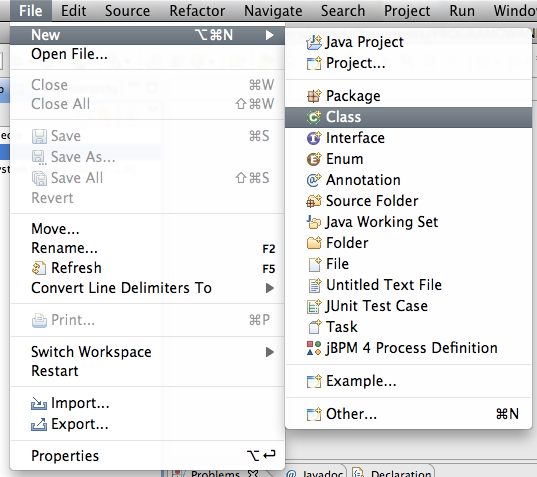
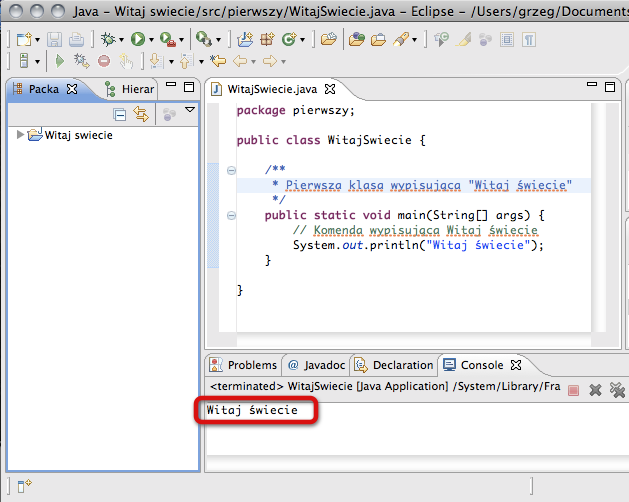

Leave a Reply
You must be logged in to post a comment.